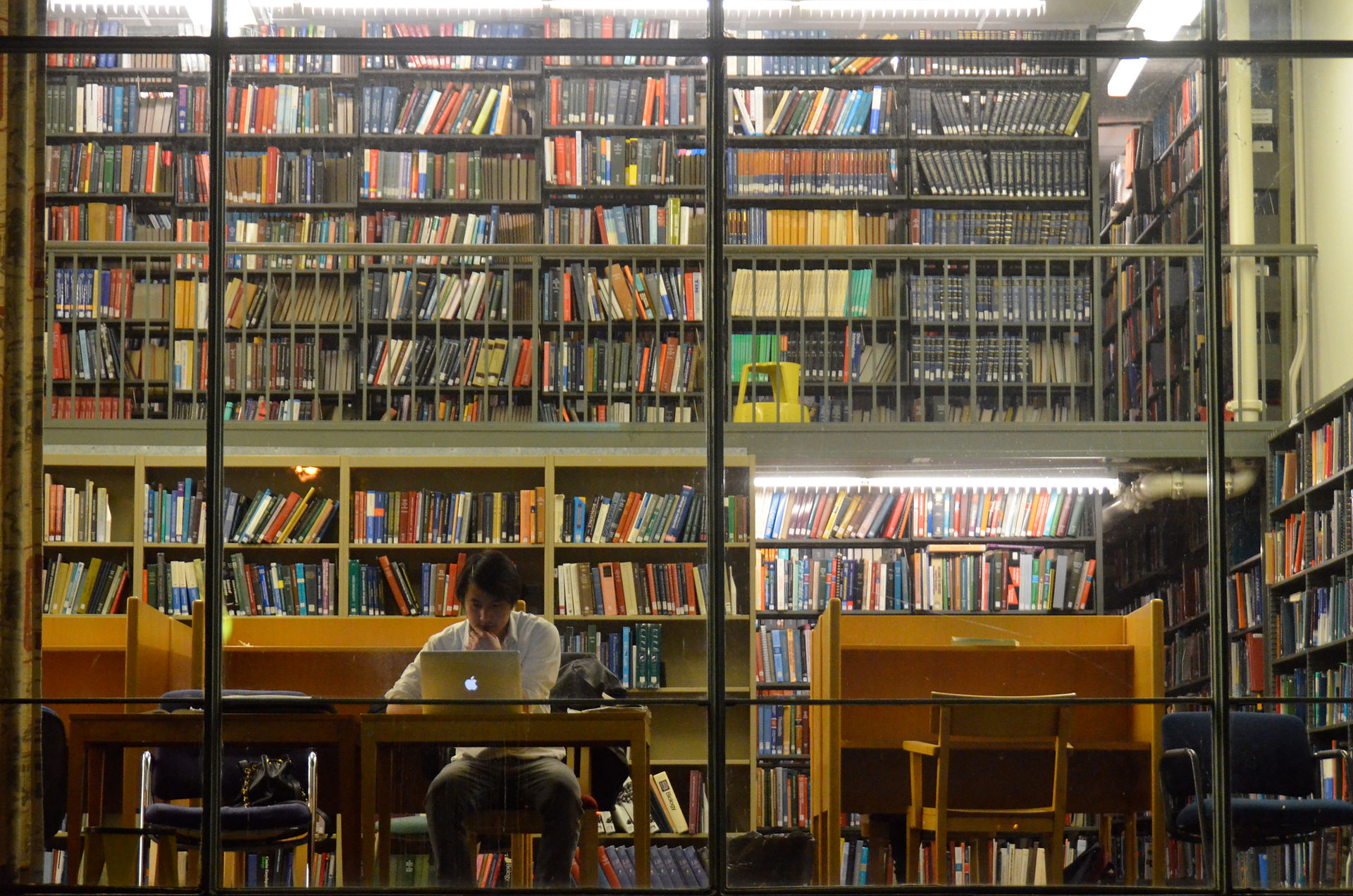
Adobe Illustrator: The Basics

Bridget Butler-Sullivan
This page is dedicated to teaching the basics of Adobe Illustrator. To be more specific, it is here to guide newbies who have basic knowledge of Illustrator (e.g. they’ve simply seen the open program before), but who have alike never actually used the program, on how to create abstract and definitive shapes using the application. Further, is provides information on how to combine said shapes to create a functional icon. For our purposes, this pages guides users on how to create various shapes and then combine them to form a snowman.
What is it?
So what is Adobe Illustrator? Essentially, Illustrator is a graphic design program meant to create icons, logos, and images for print and web. This is a multifaceted application, useful to most - if not all - majors seeking employment in marketing, design, sales, advertising, or anything of that manner. It is also useful to those seeking graphic design knowledge for personal reasons, as these icons etc. can be used for a variety of things, be it work, personal life, school, etc.
Being that this is a very complex program, it is important to reiterate that this page is meant only to teach very basic shapes to nearly absolute beginners. Users with more background knowledge on the program may reference the links provided at the bottom for more resources. That being said, beginners please note that this program has nearly infinite options for creating, but for this page, we simply are seeking to understand the basics. Do not be swayed by the complexities of the program.
DISCLAIMERS**
I will be guiding users via the 2015 version of Illustrator, different from the 2017 version which is used in the Adobe tutorials. Differences between programs are slim, but they do exist. If you have questions regarding application format, please see the resource links below.
Please also be aware that users should be familiar with the computer(s) they are using. While this is meant for beginners, there will be technical terminology used that will not be defined; basic computer knowledge is required. Further, the user should have experience with PowerPoint, as this this icon necessitates including lines/arrows from time to time. Formatting with the “line tool” on Illustrator is nearly identical to that of PowerPoint.
Per my recommendation, users should also have access to two monitors at once, as I find this is the most effective way to create an icon while still being able to reference the tutorial(s).


Getting Started
Before beginning the design process using the application, it is vital to spend time brainstorming your ideas. Know your purpose for understanding the basics of Illustrator. Do you plan to combine shapes to create a certain image (e.g. snowman, house, car)? Or do you simply want these to be separate entities which can function together, but don’t need to? If you find yourself leaning towards the former, I recommend the following:
-
Sketch out what you intend your object to look like. If you plan to make it an actual icon, try limiting your “base” shapes to no more than 5-10. For example, if you choose to create a snowman, keep to the basics: three circles for the body, a triangle for the nose, etc. And abstract shape will likely be the top hat.
-
Another recommendation (for those who may be wary of sketching the designs themselves) is finding a similar shape online. But, be wary. This shape should be bare bones. Think Frosty the Snowman, not Olaf.
After you have finished drafting your image, I suggest visiting the Adobe page dedicated to creating a web icon. This will break down the basics of what we will be doing. Further, it gives a brief introduction to some of Adobe’s most used tools.
To then see these actions in practice rather than simply reading a guide, I suggest visiting
Adobe’s website for the beginner tutorial on shapes. This video contains all that what we
will be covering on this webpage, and having the steps broken down with both visual and
auditory aspects before beginning the process will help give a better understanding as to
what we will be doing in this process.
After opening the link, make sure to watch the first video in the series:
“Draw Simple Shapes.” To get directly into the shape-making process, begin the video at 1:27.
Make sure to note that the narrator has selected the “shape building tool” (figure 1 below). This is what allows the shapes to actually be created.
Secondly, I recommend visiting this alternative site for a list of basic tools on Adobe Illustrator. While I explain many of these rules in the process, having this knowledge beforehand will make the process quicker in the long run. This is particularly true for the undo button, which is arguably the most used tool for beginners. Once you’ve dedicated enough time to grasp the basics of these resources, you are ready to begin.
Getting Started
To begin creating your icon, you must first have the correct dimensions in place. See step one of “Create a web icon” for sizing and instructions. By making these adjustments, it creates an appropriate screen to begin the icon making process.
As mentioned before, I find that having the Adobe tutorials available on a separate monitor is the most time effective option for creating these shapes. Further, being able to see the already created shapes on Adobe makes it easier to understand how yours should look throughout the process. If this is not an option, have the video preloaded on your computer for when needed.
The four main tools we will be using in this process are (in order) as follows: the rectangle tool, curvature tool, the shape builder tool, and the selection tool.
(Figure 1)
Because the technical resources provided above effectively describe the process of creating these shapes, this section primarily deals order and tips and tricks that make this process as simple as possible.
To ensure you don’t overload yourself with information, make sure that you are focusing on one task at a time rather than learning multiple different aspects of Adobe at once. For example, after adjusting dimensions, your next task should focus solely on creating shapes. Make sure you have your sketch/example available, and then identify which are the core shapes to the piece. For the snowman, first create three circles, each a little larger than the last. Do not bother placing the three on top of each other yet; this will come at a later step.
As described in the video tutorial, to create a circle you must use the rectangle tool. To access the ellipse (circle) version of this tool, right click on the rectangle image. To create repeated shapes (e.g. the circles), copy and paste. To do so, select the shape using the selection tool. Once this is done, press command (+) c, followed immediately by command (+) v. Then move on to creating your triangle and lines for the arms.
When this step is complete, you then have some creative freedom. Although it is likely that you want the three separate circles to be distinct from one another, you may wish for them to blend together to create a more cohesive shape. To do so, you then need to use the ellipse tool. Because this is also a more complex tool that the others, it may be better to combine two circles to begin with, and then combine that shape with the remaining circle as its own step. When this is done, go ahead and place your nose, eyes, hat, etc. on the body and: Walah! Your icon is complete. It should look something like this:
One thing to remember throughout the icon creating process is to make sure that when you go to create a shape,
you are using the correct tool. One of my most common mistakes throughout this process was not switching
back to the selection tool after creating a shape, something which led to unnecessary frustration. After you have
completed an action, make sure to click the selection tool as a rule of thumb.
Also keep in mind that perhaps your greatest resource throughout this process is the undo button. Although
seemingly simple, this is not an easy tool to find in Illustrator. However, come the beginning of this process,
you should be well-versed on its location. This process will likely take more than one try; be prepared to utilize
the undo button.




After this step is complete, it is time to move on to the curvature tool. This is what will be used to create the hat, given that it is a non-specific shape (see figure 2). Give yourself some time on this step; it is the most time consuming portion of the creating process.

Technical Actions Across the Board
One of the most important facets to expanding technical literacy is having the drive and curiosity to do so. This is why I place such importance on not being swayed by having to redo certain tasks throughout the learning process. Further, it is important to know that not all daunting tasks are actually daunting in practice. In my experience, we are far more technically literate than we give ourselves credit for; our ability to adapt to different, new, and emerging technologies is quite sound, so don’t sell yourself short. You have the tools, and if you don’t, find the drive to create them.
Additional Resources
All this said and done, this page shows only a sliver of the complexness that is Adobe Illustrator. For further beginner tutorials, instructions on adding color to images, information regarding complex graphics, and options for creating images outside of icons, see the below resources:
For further information regarding design practices, see:
