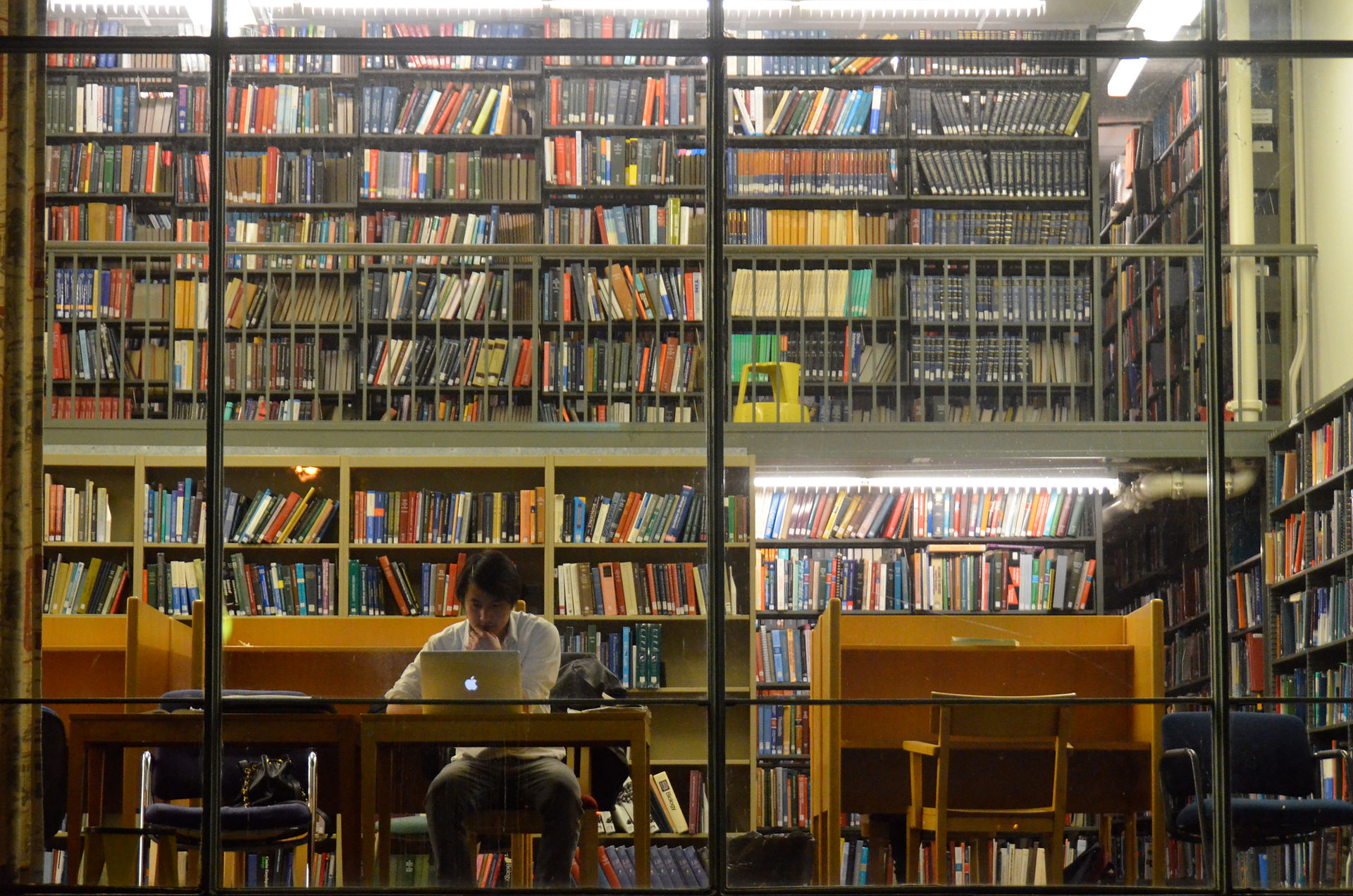
A SIMPLE GUIDE TO EDITING PHOTOS IN ADOBE PHOTOSHOP
by han choi
IS THIS GUIDE FOR YOU?
Have you ever scrolled through your Twitter feed wondering how people make memes and other edited photo content? Maybe you’ve wanted to create a customized desktop background or just want to learn the basics of Adobe Photoshop. If you fit into this category, take a look at these preliminary check boxes to see if you’re on the right page and if not, I’ll direct you to some other resources that might better suit your needs.
-
I know how to use a computer.
-
I am familiar with web interfaces.
-
I know nothing or very little about using Adobe programs
Got all three? Let's begin!
WHAT IS PHOTOSHOP?
Adobe advertises this software as “the world’s best imaging and design app” on their website (Adobe Photoshop CC). “Millions of designers, photographers, and artists around the world use Photoshop to make the impossible possible” with this program and it is considered the industry standard in any graphic design related field. It is set apart from its sibling software InDesign and Illustrator in a couple of ways. Photoshop is “[raster] based which means each image is made up of tiny dots or pixels,” whereas InDesign and Illustrator are vector based programs that make scaling and page formatting a bit easier (Williams). Their interfaces are similar but different so if after this tutorial, you decide you want to learn how to use these other two products, check the resources section down below for some helpful guides and tips not covered on this page!
WHERE TO BUY
Because of the high performance value of these programs, they don’t come cheap. Adobe offers a monthly or yearly subscription that ranges from a $9.99/month bundle of Photoshop and Lightroom to a comprehensive bundle of $79.98/month for “the entire collection of 20+ creative desktop and mobile apps including Photoshop CC, Illustrator CC, and Adobe XD CC” (Creative Cloud Pricing and Membership Plans). If you’re a student or teacher you can get the comprehensive bundle for $19.99/month which saves you about $720 a year! Sometimes schools (like mine) will provide these programs on campus computers which is a great place to test out the software and decide whether the investment is right for you.
WHY NOT USE CANVA OR VISME?
Great question! And the answer is you totally could! Free programs offered online are a great alternative to the budget-unfriendly Adobe programs but don’t offer the same nuanced complexity or details that can be found on Photoshop. But for this article’s purposes, I want to show you how picking up technical abilities can be not only helpful and entertaining but also make you more marketable if you are interested in going into design or really any other field. After learning the basics of these programs, I was able to use my skills and develop them further in the workplace (I’m a PR intern) and post my projects to my professional portfolio to show potential employers what I can do.
HOW TO TEACH YOURSELF
INTRODUCTION & MAIN RESOURCE
You will start by opening up you program and a video tutorial simultaneously. I find that watching video tutorials on their own and not practicing the technical skill while following along is not as helpful as pausing and trying things out for yourself. I found this video tutorial by MisterNinjaBoy was a good starting point in learning the most basic tools from the moment you open the program for the first time.
He provides you with some resources in the description box but I wasn’t particularly fond of the stock images he chose. There are websites that offer some free design goodies like stock images, fonts, brush packs, and a whole lot of other design resources. Some of my personal favorites are DaFont, Pixel Surplus, Fribbble, and GraphicBurger. There are usually tutorials that explain how to download fonts on these websites but to make things easier for you, here’s a link that will take you directly to an FAQ page (DaFont.com). Even typing “design freebies” into Google or Pinterest will yield you some promising sites that make designing on a budget doable.
ORGANIZATION
Once you’ve got your selected images and fonts saved, I recommend keeping things organized. Designing can be messy business so to avoid desktop clutter and missing files (especially if you’re utilizing more than one image file), I suggest making a folder with the title of your design project that contains nested folders for specific types of image files like PNG or JPEG. You’ll find that they are not the same and their main difference can be seen in their support of transparencies. PNG files allow for transparent backgrounds while JPEG files do not. Feel free to store any other project related files here so that you always know where your materials are!

GETTING STARTED
When you first open the program, you might be confused as to what to do first. As the video will show you, the first step is to hit “File” and then “New” which will open up a window that asks for the specifications of your project.
Select the size of your project and document type. MisterNinjaBoy’s video will help you with those bits but here’s a site that gives you pixel parameters for specific social media layouts that will ensure that you don’t have to crop your work or degrade the quality with an image that’s too small (Kolowich).


INTRODUCTION TO LAYERS
The video I linked explains what layers are and how they work. Basically, “a new image has a single layer. The number of additional layers, layer effects, and layer sets you can add to an image is limited only by your computer’s memory,” according to Adobe’s Help site (About Photoshop Layers). You can edit, organize, color-code, and lock layers in the Layers panel on the right side of the workspace.
If you want to edit a photo on its own and use it as the background layer in your project, hit “Open” instead of “New” under “File” and select your image. We’ll get into the specifics of layers in the Adjustment Layers section below. But now that you know a little bit about them and have something to work with, let’s talk about
the type and move tools.
TYPE AND MOVE TOOLS
The type tool will look like a little “T” button on the left of your tool bar. Clicking it and clicking anywhere on your image will create a new layer that you can edit and write into. Here’s a video that shows you some more nuanced uses of the type tool (18 Powerful Type Tool Tips & Tricks in Photoshop CC!). I recommend watching it after you’ve watched the initial basics tutorial because it is faster paced and will require you to know the fundamentals of starting a Photoshop project.
The move tool is quite self-explanatory. Hit it and you can rearrange unlocked layers and objects easily. MisterNinjaBoy covers this and helps familiarize you with the way these basic tools work by demonstrating them himself on the screen.
ADJUSTMENT LAYERS
At 22:00, MisterNinjaBoy shows us how to add and edit adjustment layers. “The Adjustment Layers in Photoshop are a group of a super useful, non-destructive image editing tools that add color and tonal adjustments to your image without permanently changing its pixels,” according to Rebecca Creger for 99Designs. This includes editing the exposure, brightness, color correction, and other level adjustments. Here’s a more detailed video of how layers work (Photoshop Tutorial: Layers & Layer Masks For Beginners). In this video, the instructor shows us how to add adjustment and masking (transparency) layers. Photoshop also comes with adjustment presets that are a good jumping off point but playing around and testing things out for yourself is the best way to explore the adjustment features yourself.
FINISHING UP
The last bit of the tutorial video shows you how to create shapes in Photoshop which is interesting and helpful if you want to add those features to your project. I won’t go into detail about those because I don’t think they’re necessary to the very basics of creating an text edited image in Photoshop.
What MisterNinjaBoy forgets to show us is how to wrap up a project. If you want to save your work and edit it some more later, just save it by “File” and “Save” which will open a window that looks like this:
Save your project to the folder you prepped before you began for easy access to it or save it in a different format if you’re ready to convert it into an image file.
There are a lot of different formats you can save your image as but I recommend PNG or JPEG files as I’ve said before.
I hope I’ve been able to show you how accessible information can be on the internet. This was just a tiny snippet of what’s available and by no means did I cover everything when it comes to Photoshop. There are tons of resources, tutorials, and articles that can help you learn technical actions that might seem daunting at first. Check out the Further Reading section below for more links to helpful resources that go beyond the scope of this article.
WORKS CITED
“About Photoshop Layers.” Layer Basics, Adobe Systems Incorporated, 15 Feb. 2017, helpx.adobe.com/photoshop/using/layer-basics.html.
“Adobe Photoshop CC.” Adobe, Adobe Systems Incorporated, www.adobe.com/products/photoshop.html?sdid=KKQIN&mv=search&s_kwcid=AL%213085%213%21226997989083%21e%21%21g%21%21adobe%2Bphotoshop&ef_id=V69NKAAAADqInORB%3A20180322211901%3As.

FURTHER READING
More Adobe Photoshop Stuff:
How to Make Logo in Photoshop - Photoshop Tutorial for Beginners
How To Cut Anything Out in Photoshop
Other Cool Stuff:
How To Get Started With Adobe InDesign CC - 10 Things Beginners Want To Know How To Do
“Adobe Photoshop Tutorial : The Basics for Beginners.” YouTube, uploaded by MisterNinjaBoy, 4 August 2016, www.youtube.com/watch?v=pFyOznL9UvA&list=PLenIJdcKAQvzTJcXm_w67R_-YnCfAXp3B
“Creative Cloud Pricing and Membership Plans.” Adobe Creative Cloud, Adobe Systems Incorporated, www.adobe.com/creativecloud/plans.html?single_app.
Creger, Rebecca. “How to Use Adjustment Layers in Photoshop CS6.” 99designs, 23 Jan. 2018, www.99designs.com/blog/design-tutorials/how-to-use-adobes-adjustment-layers-photoshop-cs6/.
“FAQ.” DaFont.com, DaFont, www.dafont.com/faq.php.
Kolowich, Lindsay. “Here's Your Go-To Social Media Image Size Cheat Sheet [Bookmarkable].” HubSpot, HubSpot, Inc , 21 Feb. 2018, blog.hubspot.com/marketing/ultimate-guide-social-media-image-dimensions-infographic.
“Photoshop Tutorial: Layers & Layer Masks For Beginners.” YouTube, uploaded Post Processing Mastery, 23 September 2013, www.youtube.com/watch?v=ZBKHeU8rWFs.
Williams, Mark. “What Is the Difference between Adobe InDesign and Adobe Illustrator?” Creative Studios, Creative Studios Derby, 29 Sept. 2017, www.creativestudiosderby.co.uk/whats-difference-indesign-illustrator/.
“18 Powerful Type Tool Tips & Tricks in Photoshop CC!” YouTube, uploaded by tutvid, 24 February 2016, www.youtube.com/watch?v=bZMaHkiyeUU.
